MariaDB Installation on Windows
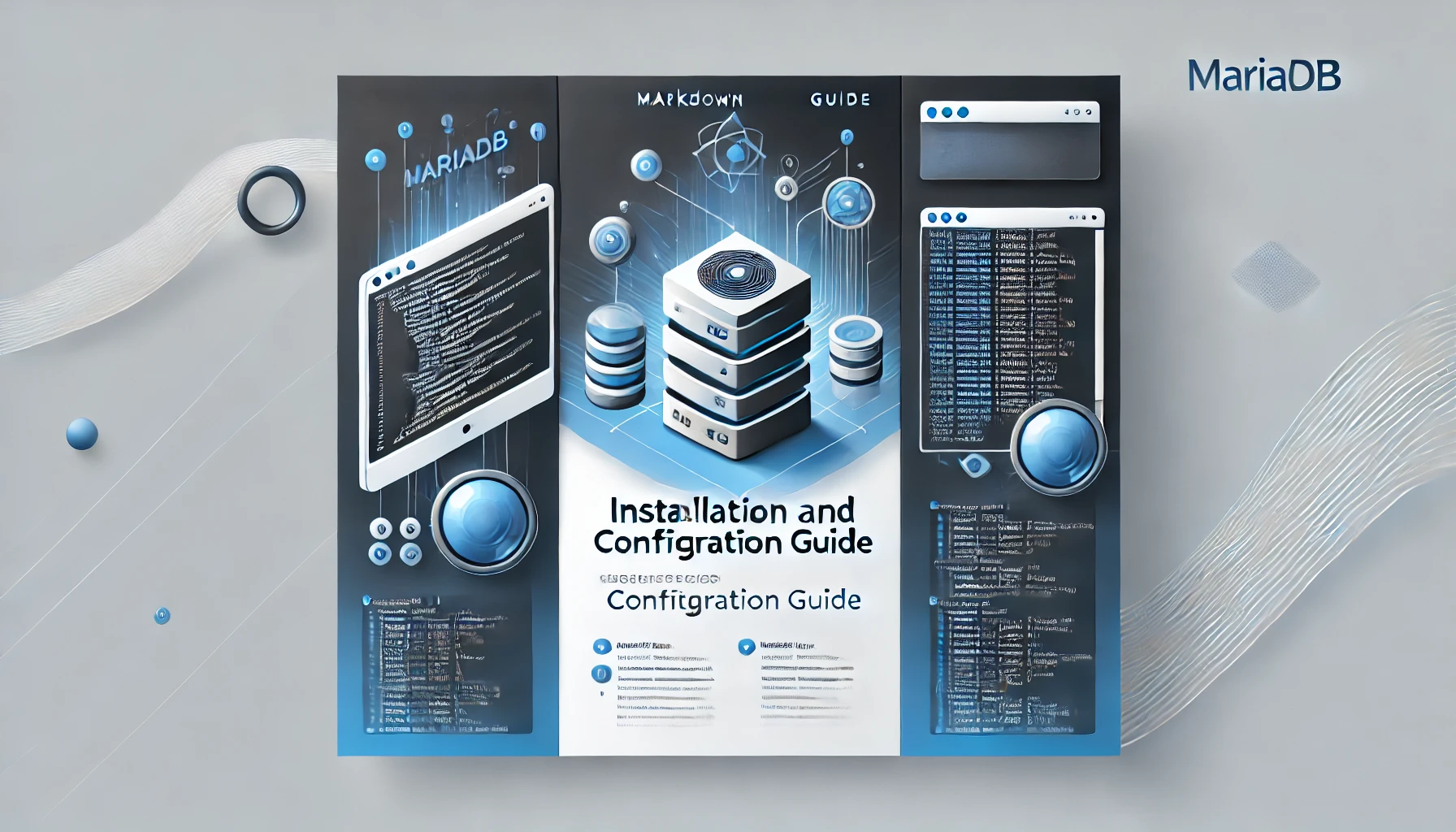
MariaDB Installation and Configuration Guide for Windows
This comprehensive guide covers installing, configuring, and managing MariaDB database server specifically for Windows desktop and server environments.
Table of Contents
- System Requirements
- Installation Process
- Initial Configuration
- Security Hardening
- Performance Tuning
- Basic Administration
- Troubleshooting
- Advanced Configuration
System Requirements
Minimum Requirements
- Windows 10/11 (64-bit) or Windows Server 2016/2019/2022
- 1GB RAM (4GB recommended for production)
- 1GB free disk space
- Administrative privileges
Supported Windows Versions
| Windows Version | Support Level |
|---|---|
| Windows 11 | Fully supported |
| Windows 10 | Fully supported |
| Windows Server 2022 | Fully supported |
| Windows Server 2019 | Fully supported |
| Windows Server 2016 | Fully supported |
| Windows 8.1 | Limited support |
| Windows Server 2012 R2 | Limited support |
Installation Process
Step 1: Download the Installer
- Visit the MariaDB Downloads page
- Select “Windows” as the platform
- Choose the latest stable MSI package (e.g., MariaDB 10.11.x)
- Select either x86_64 (64-bit) or x86 (32-bit) depending on your system
- Download the MSI installer package
Step 2: Run the Installer
- Right-click the downloaded MSI file
- Select “Run as administrator”
- When the installation wizard appears, click “Next”
Step 3: Accept License Agreement
- Read the license agreement
- Select “I accept the terms in the License Agreement”
- Click “Next”
Step 4: Choose Setup Type
- Select one of the following:
- “Typical” for standard installation (recommended for most users)
- “Complete” to install all components
- “Custom” to select specific components and installation location
- Click “Next”
Step 5: Set Root Password
- Enter a strong password for the root user
- Use a combination of uppercase, lowercase, numbers, and special characters
- Minimum 12 characters recommended
- IMPORTANT: Record this password securely
- Optionally check “Use UTF8 as default server’s character set” (recommended)
- Click “Next”
Step 6: Configure Service Settings
- Ensure “Install as service” is checked (recommended)
- Service Name: MariaDB (default)
- Check “Enable networking” if you need remote connections
- Port: 3306 (default)
- Check “Start service after install” (recommended)
- Click “Next”
Step 7: Advanced Options
- Optionally modify the data directory location
- Default is C:\Program Files\MariaDB x.x\data
- You may choose a different drive with more space for production servers
- Click “Next”
Step 8: Complete Installation
- Click “Install” to begin the installation process
- Wait for the installation to complete
- Click “Finish”
Initial Configuration
Testing the Installation
- Open Command Prompt as Administrator
- Connect to MariaDB:
"C:\Program Files\MariaDB 10.11\bin\mysql.exe" -u root -p - Enter the root password when prompted
- If you see the MariaDB prompt (
MariaDB [(none)]>), the installation was successful - Test with a simple query:
SHOW DATABASES;
Configuration File Location
The main configuration file is located at:
C:\Program Files\MariaDB 10.11\data\my.ini
Make a backup before editing:
copy "C:\Program Files\MariaDB 10.11\data\my.ini" "C:\Program Files\MariaDB 10.11\data\my.ini.bak"
Creating Your First Database
-- Create a new database
CREATE DATABASE myproject CHARACTER SET utf8mb4 COLLATE utf8mb4_unicode_ci;
-- Create a new user
CREATE USER 'myuser'@'localhost' IDENTIFIED BY 'Strong_Password_123';
-- Grant privileges to the user
GRANT ALL PRIVILEGES ON myproject.* TO 'myuser'@'localhost';
FLUSH PRIVILEGES;
-- Verify the new database
SHOW DATABASES;
-- Switch to the new database
USE myproject;
Service Management
You can manage the MariaDB service using:
Services Management Console:
- Press Win+R, type
services.msc, press Enter - Find “MariaDB” in the list
- Right-click and select Start, Stop, or Restart
- Press Win+R, type
Command Prompt (as Administrator):
net start MariaDB net stop MariaDBPowerShell (as Administrator):
Start-Service MariaDB Stop-Service MariaDB Restart-Service MariaDB Get-Service MariaDB
Security Hardening
Securing MariaDB on Windows
Run the Security Script:
"C:\Program Files\MariaDB 10.11\bin\mysql_secure_installation.exe"This will help you:
- Remove anonymous users
- Disallow root login remotely
- Remove test database
- Reload privilege tables
Firewall Configuration:
- Open Windows Defender Firewall with Advanced Security
- Create a new Inbound Rule:
- Rule Type: Port
- Protocol: TCP
- Port: 3306
- Action: Allow
- Profile: Domain, Private (uncheck Public)
- Name: “MariaDB Server”
Create Limited Privilege Users:
-- Application user with limited privileges CREATE USER 'appuser'@'localhost' IDENTIFIED BY 'Strong_App_Pwd_123'; GRANT SELECT, INSERT, UPDATE, DELETE ON myproject.* TO 'appuser'@'localhost'; -- Read-only user CREATE USER 'reporter'@'localhost' IDENTIFIED BY 'Strong_Report_Pwd_456'; GRANT SELECT ON myproject.* TO 'reporter'@'localhost'; -- Apply changes FLUSH PRIVILEGES;Limiting Network Access:
Edit
my.iniand add or modify:[mysqld] # Bind to localhost only bind-address = 127.0.0.1
Enabling SSL/TLS
Generate SSL Certificates:
cd "C:\Program Files\MariaDB 10.11\data" "C:\Program Files\MariaDB 10.11\bin\openssl.exe" genrsa 2048 > ca-key.pem "C:\Program Files\MariaDB 10.11\bin\openssl.exe" req -new -x509 -nodes -days 3650 -key ca-key.pem -out ca-cert.pem "C:\Program Files\MariaDB 10.11\bin\openssl.exe" req -newkey rsa:2048 -days 3650 -nodes -keyout server-key.pem -out server-req.pem "C:\Program Files\MariaDB 10.11\bin\openssl.exe" x509 -req -in server-req.pem -days 3650 -CA ca-cert.pem -CAkey ca-key.pem -set_serial 01 -out server-cert.pemConfigure SSL in my.ini:
[mysqld] ssl-ca=C:/Program Files/MariaDB 10.11/data/ca-cert.pem ssl-cert=C:/Program Files/MariaDB 10.11/data/server-cert.pem ssl-key=C:/Program Files/MariaDB 10.11/data/server-key.pemRequire SSL for Users:
ALTER USER 'username'@'%' REQUIRE SSL;
Performance Tuning
Windows-Specific Optimizations
Edit the my.ini file with these recommended settings:
[mysqld]
# Memory Settings
innodb_buffer_pool_size = 1G # 50% of RAM for dedicated servers
innodb_log_file_size = 256M # Larger for write-heavy workloads
# Windows-Specific
innodb_flush_method = normal # Windows doesn't support O_DIRECT
innodb_file_per_table = 1 # Separate file for each table
# InnoDB Settings
innodb_io_capacity = 1000 # For SSDs, lower for HDDs
innodb_flush_log_at_trx_commit = 1 # Safe setting, use 2 for better performance
# Connection Settings
max_connections = 100 # Adjust based on your application needs
table_open_cache = 2000 # Increase for many tables
table_definition_cache = 1400
Performance Settings by Server Type
For Development Machines
[mysqld]
innodb_buffer_pool_size = 512M
max_connections = 50
table_open_cache = 400
For Production Servers (8GB RAM)
[mysqld]
innodb_buffer_pool_size = 4G
innodb_log_file_size = 512M
max_connections = 200
table_open_cache = 4000
For Dedicated Database Servers (16GB+ RAM)
[mysqld]
innodb_buffer_pool_size = 8G
innodb_log_file_size = 1G
innodb_buffer_pool_instances = 8
max_connections = 500
table_open_cache = 8000
Basic Administration
Backup and Restore
Creating Backups:
Command Line Backup:
"C:\Program Files\MariaDB 10.11\bin\mysqldump.exe" -u root -p --single-transaction --routines --triggers --events mydatabase > C:\backups\mydatabase.sqlScheduled Backups: Create a batch file
backup.bat:@echo off set BACKUP_DIR=C:\backups set DATE_FORMAT=%date:~-4,4%%date:~-10,2%%date:~-7,2% "C:\Program Files\MariaDB 10.11\bin\mysqldump.exe" -u root -p[password] --single-transaction --routines --triggers --events --all-databases > %BACKUP_DIR%\mariadb_backup_%DATE_FORMAT%.sqlThen create a scheduled task in Windows Task Scheduler.
Restoring Backups:
"C:\Program Files\MariaDB 10.11\bin\mysql.exe" -u root -p mydatabase < C:\backups\mydatabase.sql
User Management
-- List all users
SELECT user, host FROM mysql.user;
-- Create new user
CREATE USER 'username'@'localhost' IDENTIFIED BY 'password';
-- Grant privileges
GRANT ALL PRIVILEGES ON database.* TO 'username'@'localhost';
-- Change password
ALTER USER 'username'@'localhost' IDENTIFIED BY 'new_password';
-- Revoke privileges
REVOKE ALL PRIVILEGES ON database.* FROM 'username'@'localhost';
-- Delete user
DROP USER 'username'@'localhost';
Database Operations
-- Create database
CREATE DATABASE mydatabase CHARACTER SET utf8mb4 COLLATE utf8mb4_unicode_ci;
-- Show all databases
SHOW DATABASES;
-- Select a database
USE mydatabase;
-- Create a table
CREATE TABLE customers (
id INT AUTO_INCREMENT PRIMARY KEY,
name VARCHAR(100) NOT NULL,
email VARCHAR(100) UNIQUE,
created_at TIMESTAMP DEFAULT CURRENT_TIMESTAMP
);
-- List all tables
SHOW TABLES;
-- View table structure
DESCRIBE customers;
-- Drop a database
DROP DATABASE mydatabase;
Troubleshooting
Common Issues on Windows
Service Won’t Start
Check Error Logs:
- Look in
C:\Program Files\MariaDB 10.11\data\COMPUTERNAME.err
- Look in
Check Windows Event Viewer:
- Press Win+R, type
eventvwr, press Enter - Navigate to Windows Logs > Application
- Look for events from source “MariaDB”
- Press Win+R, type
Port Conflict:
- Check if port 3306 is already in use:
netstat -ano | findstr 3306 - If in use, edit
my.iniand change the port number
- Check if port 3306 is already in use:
Insufficient Permissions:
- Ensure the service account has proper permissions to the data directory
- Right-click the MariaDB data folder, go to Properties > Security
Connection Issues
Cannot connect with root from another computer:
- By default, root can only connect from localhost
- Create a new admin user for remote connections:
CREATE USER 'admin'@'%' IDENTIFIED BY 'StrongPassword'; GRANT ALL PRIVILEGES ON *.* TO 'admin'@'%'; FLUSH PRIVILEGES;
Access denied errors:
- Check username, password, and hostname
- Verify user has correct privileges:
SHOW GRANTS FOR 'username'@'hostname';
Windows firewall blocking:
- Check Windows Firewall settings
- Verify MariaDB has an inbound rule for port 3306
Fixing Corrupted Data
REM Stop the MariaDB service
net stop MariaDB
REM Run myisamchk on all tables (for MyISAM tables)
"C:\Program Files\MariaDB 10.11\bin\myisamchk.exe" -r "C:\Program Files\MariaDB 10.11\data\database\*.MYI"
REM For InnoDB recovery, modify my.ini and add:
REM [mysqld]
REM innodb_force_recovery = 1
REM Start the service
net start MariaDB
Advanced Configuration
Creating Windows Services for Multiple Instances
To run multiple MariaDB instances on one Windows server:
Install the first instance normally
Create a second instance:
Create new data and configuration directories:
mkdir C:\MariaDB-Second\data mkdir C:\MariaDB-Second\etcCopy and modify configuration:
copy "C:\Program Files\MariaDB 10.11\data\my.ini" "C:\MariaDB-Second\etc\my.ini"Edit
C:\MariaDB-Second\etc\my.ini:[mysqld] datadir=C:/MariaDB-Second/data port=3307 # Different port socket=MySQL2 [client] port=3307 socket=MySQL2Create the service:
"C:\Program Files\MariaDB 10.11\bin\mysqld.exe" --install-manual MariaDB2 --defaults-file=C:\MariaDB-Second\etc\my.ini
Initialize and start the second instance:
"C:\Program Files\MariaDB 10.11\bin\mysql_install_db.exe" --datadir=C:\MariaDB-Second\data net start MariaDB2
Integrating with Windows Authentication
MariaDB on Windows can be configured to use Windows Authentication (NTLM):
Enable the plugin: Edit
my.ini:[mysqld] plugin-load-add=auth_windows.dllRestart the service:
net stop MariaDB net start MariaDBCreate users with Windows authentication:
CREATE USER 'DOMAIN\\username'@'localhost' IDENTIFIED WITH auth_windows; GRANT ALL PRIVILEGES ON *.* TO 'DOMAIN\\username'@'localhost';Connect using Windows authentication:
"C:\Program Files\MariaDB 10.11\bin\mysql.exe" --default-auth=auth_windows
Resources
- Official MariaDB Documentation
- MariaDB Windows-Specific Documentation
- MariaDB Server GitHub
- Windows Performance Tuning Guide
This guide covers the essentials of installing, configuring, and managing MariaDB on Windows platforms. For advanced topics like replication, clustering, or enterprise features, please refer to the official documentation.