Installing Python on Windows 11
Guide to installing and managing multiple Python versions on Windows 11
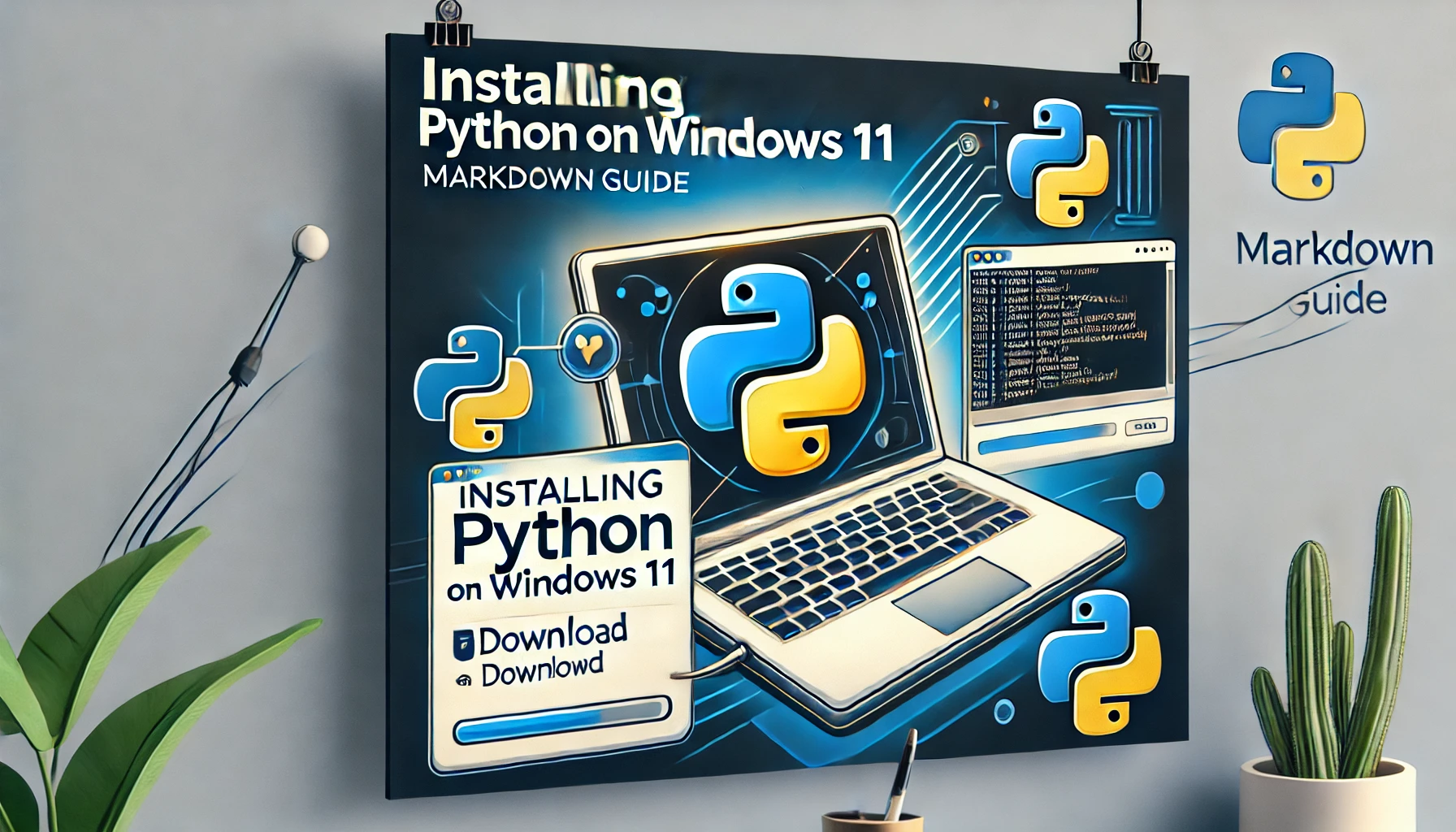
Prerequisites
- A Windows 11 machine with administrative privileges
- A stable internet connection
- At least 100MB of free disk space
Method 1: Standard Installation
Step 1: Download Python
- Open a web browser and go to the official Python website: https://www.python.org/downloads/
- Click on the “Download Python X.X.X” button (the latest version)
- Alternatively, scroll down to “Looking for a specific release?” to select an older version
- Choose the appropriate installer:
- Windows installer (64-bit) is recommended for most users
- Windows installer (32-bit) for older systems
Step 2: Run the Installer
- Locate the downloaded file (typically in your Downloads folder)
- Right-click the installer and select “Run as administrator”
- Important: Check the box that says “Add Python X.X to PATH”
- Select “Customize installation” for more options (recommended)
Step 3: Customize the Installation
- In the “Optional Features” screen, ensure these options are selected:
- pip
- tcl/tk and IDLE
- Python test suite
- py launcher
- Click “Next” to continue
- In the “Advanced Options” screen, select:
- Install for all users
- Associate files with Python
- Create shortcuts for installed applications
- Add Python to environment variables
- Precompile standard library
- Customize the installation location if desired (e.g.,
C:\Python310) - Click “Install” to begin the installation process
Step 4: Verify the Installation
- Open Command Prompt (Win + R, type “cmd”, press Enter)
- Type the following commands to verify Python and pip are installed:
python --version pip --version - If both commands return version numbers, Python is installed correctly
Method 2: Using Windows Store (Easier but Limited)
- Open the Microsoft Store app
- Search for “Python”
- Select the version you want to install
- Click “Get” or “Install”
- Once installed, you can verify by opening Command Prompt and typing:
python --version
Method 3: Managing Multiple Python Versions
Option A: Using Python Launcher (py)
The Python Launcher is installed by default with modern Python installations and helps manage multiple versions.
- Install multiple Python versions using the standard installation method
- Use the
pycommand with specific version flags:py -3.9 script.py # Runs with Python 3.9 py -3.10 script.py # Runs with Python 3.10 py -3.11 script.py # Runs with Python 3.11 - Check available versions:
py --list - Set a default version:
py -3.10 -m pip install --upgrade pip
Option B: Using Virtual Environments (Recommended for Projects)
- Install at least one version of Python using the standard method
- Create project-specific virtual environments:
# Create a virtual environment with the default Python version python -m venv project_env # Create a virtual environment with a specific Python version C:\Python39\python.exe -m venv project_env_py39 - Activate the virtual environment:
# For Command Prompt project_env\Scripts\activate.bat # For PowerShell project_env\Scripts\Activate.ps1 - Install project-specific packages in the activated environment:
pip install package_name - Deactivate when done:
deactivate
Option C: Using Conda (Best for Data Science)
- Download and install Miniconda from https://docs.conda.io/en/latest/miniconda.html
- Open Anaconda Prompt from the Start menu
- Create environments with specific Python versions:
conda create -n py39env python=3.9 conda create -n py310env python=3.10 - Activate an environment:
conda activate py39env - Install packages:
conda install numpy pandas # or pip install package_name - Switch between environments as needed:
conda deactivate conda activate py310env
Option D: Using pyenv-win (Developer-Friendly)
- Install pyenv-win using PowerShell:
Invoke-WebRequest -UseBasicParsing -Uri "https://raw.githubusercontent.com/pyenv-win/pyenv-win/master/pyenv-win/install-pyenv-win.ps1" -OutFile "./install-pyenv-win.ps1"; &"./install-pyenv-win.ps1" - Restart your terminal
- Install Python versions:
pyenv install 3.9.13 pyenv install 3.10.11 pyenv install 3.11.7 - Set a global version:
pyenv global 3.10.11 - Set a local version for a specific project:
cd my_project pyenv local 3.9.13
Troubleshooting Common Issues
“Python is not recognized as an internal or external command”
- Verify Python is added to PATH:
- Press Win + X and select “System”
- Click “Advanced system settings”
- Click “Environment Variables”
- Under “System variables”, find and edit “Path”
- Ensure Python paths (e.g.,
C:\Python310andC:\Python310\Scripts) are included
- If missing, add them manually and restart Command Prompt
Permission Issues
- Always run the installer as administrator
- If using pip gives permission errors, try:
pip install --user package_name
Multiple Python Versions Conflict
- Use full paths to Python executables:
C:\Python39\python.exe script.py C:\Python310\python.exe script.py - Or use the Python Launcher (py) with version flags as described above
Best Practices
Use virtual environments for all projects
- Keeps dependencies isolated
- Prevents version conflicts
- Makes projects portable
Keep Python updated
pip install --upgrade pipDocument Python version requirements
- Create a
requirements.txtfile for each project:pip freeze > requirements.txt
- Create a
Consider using .python-version files
- Create a file named
.python-versionin your project directory - Add the Python version you need (e.g.,
3.9.13) - Tools like pyenv-win will automatically use that version
- Create a file named
Conclusion
You now have multiple options for installing and managing different Python versions on Windows 11. Choose the approach that best fits your workflow:
- Standard installation for casual use
- Python Launcher for simple version switching
- Virtual environments for project isolation
- Conda for data science work
- pyenv-win for more advanced version management
By properly managing Python versions, you can ensure compatibility with different projects and libraries while maintaining a clean development environment.