Installing Ed25519 SSH Keys on Windows
A guide to generating and configuring Ed25519 SSH keys on Windows desktops and servers
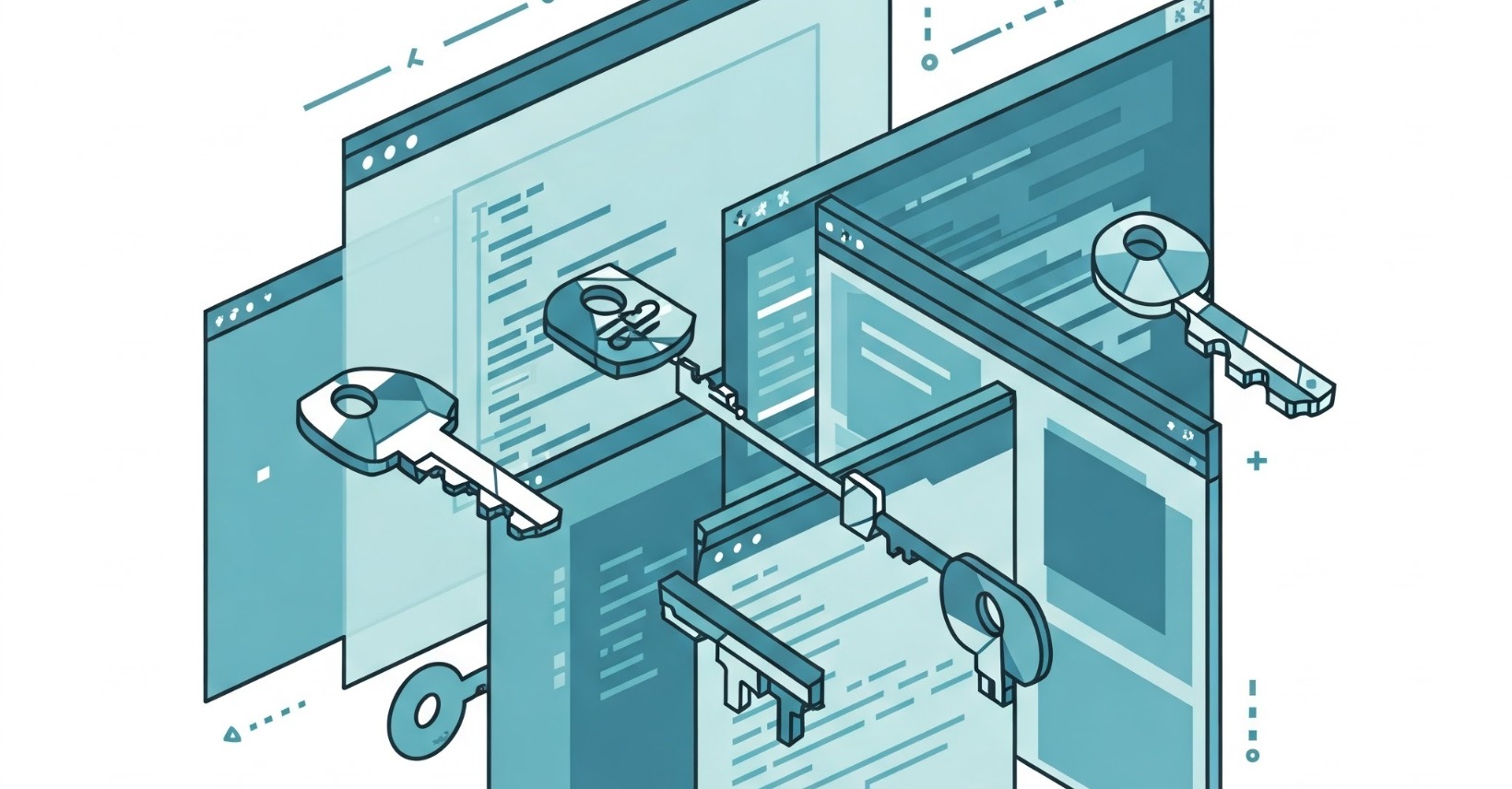
Installing and Setting Up Ed25519 SSH Keys on Windows
This guide focuses on generating and configuring Ed25519 SSH keys on Windows machines (desktops or servers). Ed25519 is a modern, secure, and efficient elliptic curve cryptography algorithm, offering better performance and security compared to older key types like RSA.
Why Ed25519?
- Security: Resistant to certain cryptographic attacks and side-channel vulnerabilities.
- Speed: Faster key generation and authentication.
- Compact: Smaller key size (256 bits) with equivalent security to larger RSA keys.
Prerequisites
- A Windows machine (Windows 10, 11, or Windows Server).
- Administrative access (for some steps).
- Internet connection (for tool installation if needed).
Step 1: Verify OpenSSH Availability
Windows 10 (version 1809+) and Windows 11 include a built-in OpenSSH client. Check if it’s installed:
- Open Command Prompt or PowerShell:
- Press
Win + R, typecmdorpowershell, and press Enter.
- Press
- Run:
ssh -V - If a version appears (e.g.,
OpenSSH_8.1p1), proceed to Step 3. - If not (e.g., “‘ssh’ is not recognized”), continue to Step 2.
Step 2: Install OpenSSH Client (if needed)
- Open Settings:
- Press
Win + I.
- Press
- Navigate to
Apps>Optional Features. - Click
Add a feature, search for “OpenSSH Client”, and install it. - Verify:
ssh -V
Step 3: Generate an Ed25519 SSH Key
Open a terminal (Command Prompt, PowerShell, or Git Bash if installed).
Generate the key pair:
ssh-keygen -t ed25519 -C "your_email@example.com"-t ed25519: Specifies the Ed25519 key type.-C: Adds a comment (e.g., your email) for identification.
Press Enter to accept the default location (
C:\Users\YourUsername\.ssh\id_ed25519).Enter a passphrase (recommended for security) or leave blank.
Output example:
Your public key has been saved in C:\Users\YourUsername\.ssh\id_ed25519.pub
Step 4: Copy Your Public Key
- Navigate to the SSH directory:
cd %userprofile%\.ssh - Display the public key:
type id_ed25519.pub- Copy the output (starts with
ssh-ed25519and ends with your comment).
- Copy the output (starts with
Step 5: Add the Public Key to a Remote Server
- Access the remote server (via password or existing method).
- Append your public key to
~/.ssh/authorized_keys:echo "your_public_key_here" >> ~/.ssh/authorized_keys- Replace
your_public_key_herewith the copied key.
- Replace
- Set permissions (if using a Linux-like terminal):
chmod 600 ~/.ssh/authorized_keys chmod 700 ~/.ssh
Step 6: Test the Connection
- Test the SSH connection:
ssh your_username@server_ip_or_domain - Enter your passphrase if set. Success means you’re authenticated with your Ed25519 key!
Optional: Configure SSH Client
- Create/edit the SSH config file:
notepad %userprofile%\.ssh\config - Add:
Host myserver HostName server_ip_or_domain User your_username IdentityFile ~/.ssh/id_ed25519 - Save and test:
ssh myserver
Troubleshooting
- “Permission denied”: Verify the public key is correctly added to the remote server’s
authorized_keys. - “ssh not recognized”: Ensure OpenSSH is installed (Step 2).
- Connection issues: Confirm the remote server supports Ed25519 (OpenSSH 6.5+ required).
Additional Tips
- Backup: Save your
.sshfolder securely. - Custom Filename: Use
-f ~/.ssh/custom_namewithssh-keygenfor multiple keys. - Windows Server Setup: If hosting SSH, install OpenSSH Server and configure the firewall:
Add-WindowsCapability -Online -Name OpenSSH.Server~~~~0.0.1.0 Start-Service sshd Set-Service -Name sshd -StartupType 'Automatic' New-NetFirewallRule -Name sshd -DisplayName 'OpenSSH Server (sshd)' -Enabled True -Direction Inbound -Protocol TCP -Action Allow -LocalPort 22
You’re now set with a secure Ed25519 SSH key on Windows!